Steam Continue to Download While Playing
For many people, Steam is the door to the gaming world because of its large game collection and the ability to share games with other Steam users. Even if it's one of the most popular platforms for buying and playing titles, sometimes Steam will stop downloading games with no warning or obvious reason.
If this has happened to you and you don't want to miss the fun, try this list of solutions to fix Steam's downloading issues.
First... Restart Your Computer
Before blaming Steam for this issue, restart your PC or laptop. Restarting your device should always be the first step of a troubleshooting process as it flushes many system states and caches, plus it releases locks on files or other resources.
If this didn't solve the issue, let's move on to other solutions that you can try.
Check if Steam Is Online
There is a chance you went offline by mistake. To check this, click Steam from the left-top corner and see if the Go Offline option is available. If it seems you are online, go offline and wait until the change takes place. Steam will ask you to restart. Then, go back online.
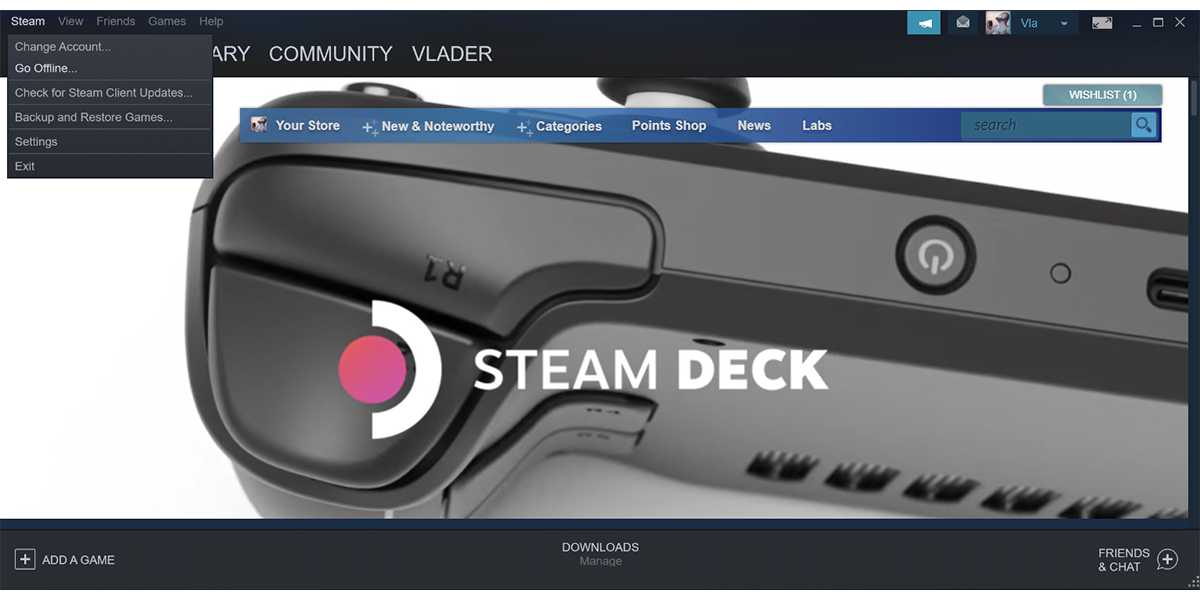
Repair Steam Library Folders
Your Steam library folder has all the installed games on disk and sometimes their files could get corrupted. This stops the folders from updating properly as they are not writable anymore. To fix it, repair Steam library folders.
In Steam, head to Settings > Download > Steam Library Folders. Then, right-click the folder and select Repair Library Folder.
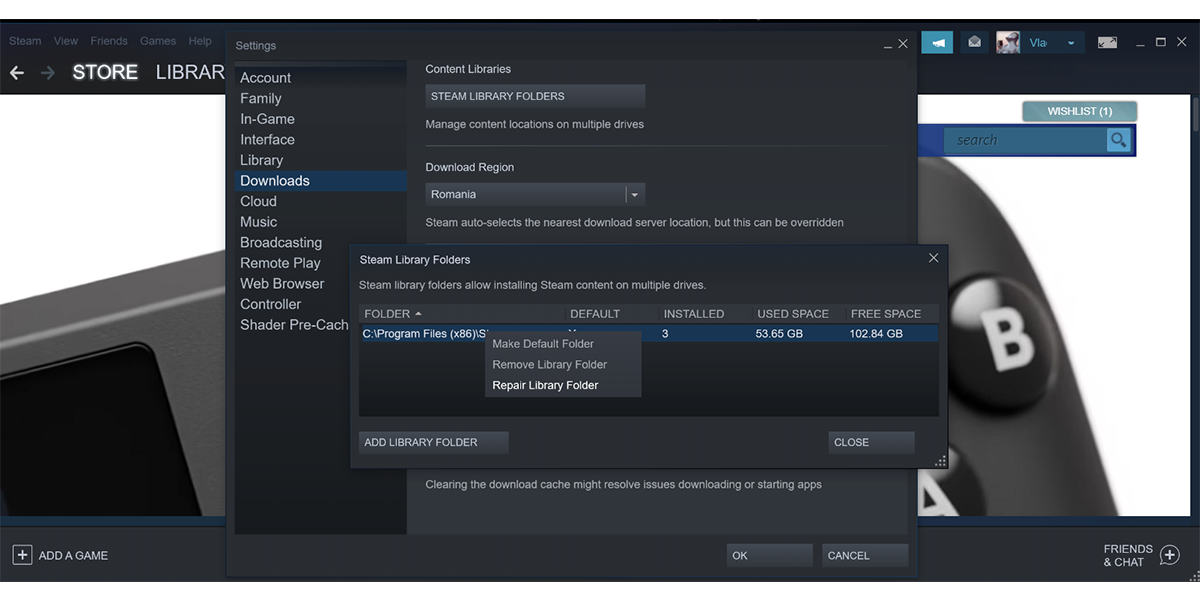
Remove Steam's Download Cache
We are not talking about removing cache on your Windows, macOS, or on your internet browser as this might not have any effect on your problem. To download games again, you need to clear Steam download cache. This will make the Steam client remove the locally cached structure and get it from Steam servers.
In your Steam account, open the Settings menu. Then, select Downloads > CLEAR DOWNLOAD CACHE.
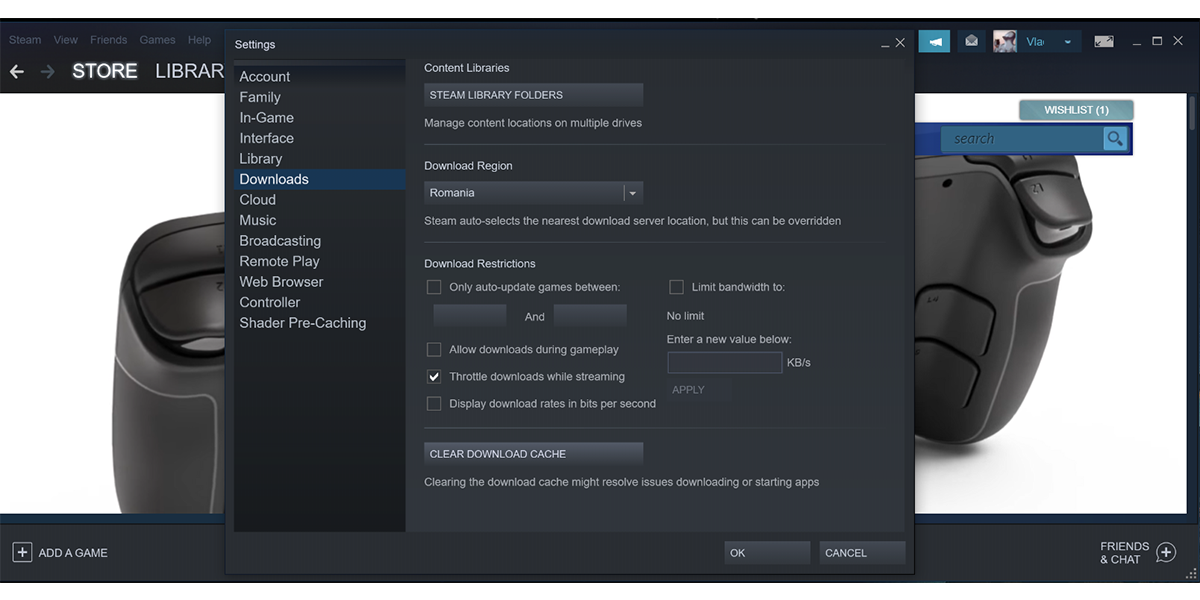
Change Steam's Download Region
Steam divides download servers by geographical regions, and it will automatically pick a region for you. The region depends on your current IP address and Steam will select the server closest to you to provide the best performance.
However, traffic in your geographical region might overload servers, making them slow, or it might lead to a hardware failure, contributing to download issues. To fix this, you can temporarily change the download regions to use a different set of Steam servers.
In your Steam account, head to Settings > Downloads > Download Region. Use the drop-down menu to test different regions and see which one works better.
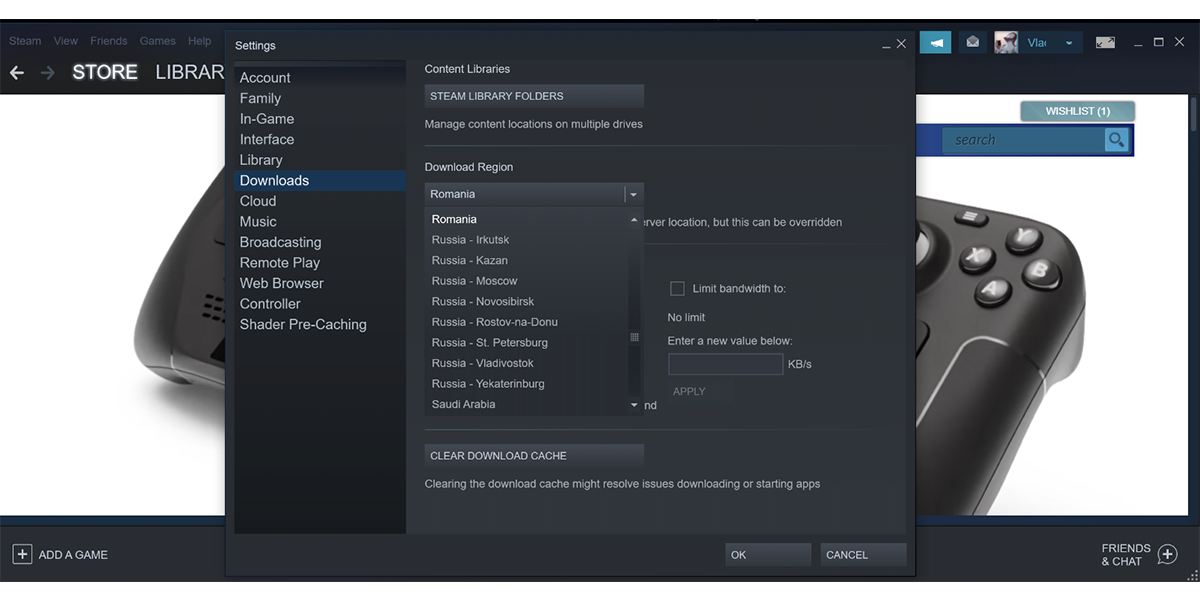
Reinstall Steam
If you choose to give this solution a try, make sure you reinstall Steam to the same location where it's currently installed. This will preserve all installed games.
Allow Steam Through Firewall in Windows
Your Firewall might block Steam so it can't connect properly to its servers. To fix this, allow Steam through the firewall for public and private networks. Here is how you can do it:
- Open Control Panel
- Head to View by and select Large icons or Small icons.
- Select Windows Defender Firewall.
- From the left-hand menu, click Allow an app or feature through Windows Defender Firewall.
- Select Change Settings and check both boxes for Private and Public.
- Launch Steam and check if the problem persists.
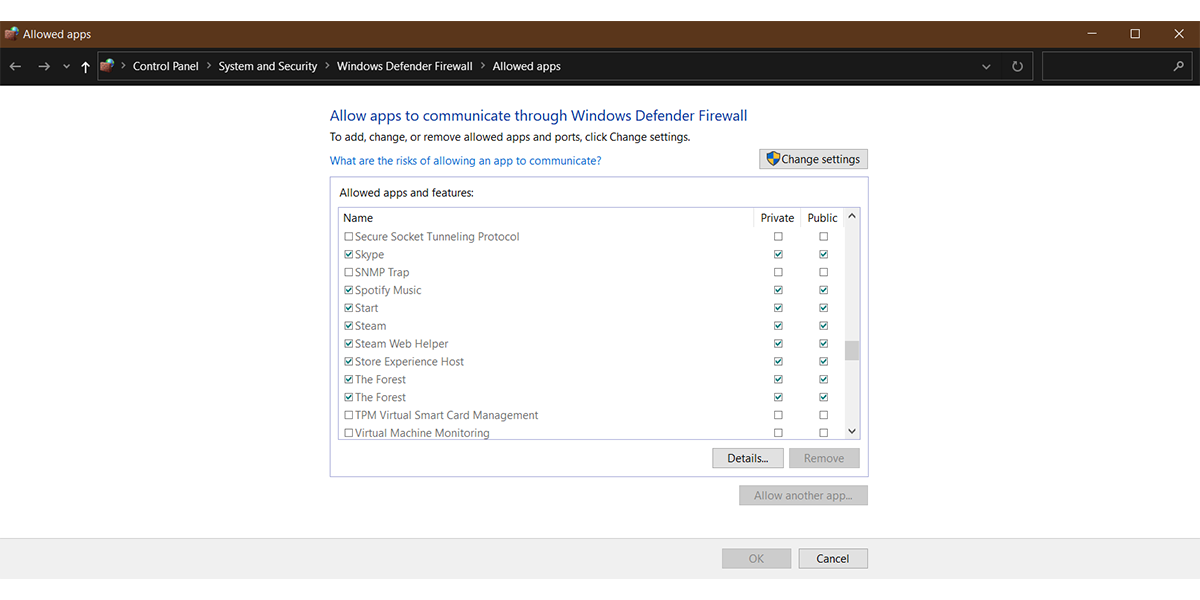
Check Local Files
If Steam can't download updates for one of your games, check the correctness of the installed game files and have Steam fix any detected issue.
To check the integrity of the game files, head to your Steam library. Then, right-click the game, and navigate to Properties > Local Files > Verify Integrity of the Game Files.
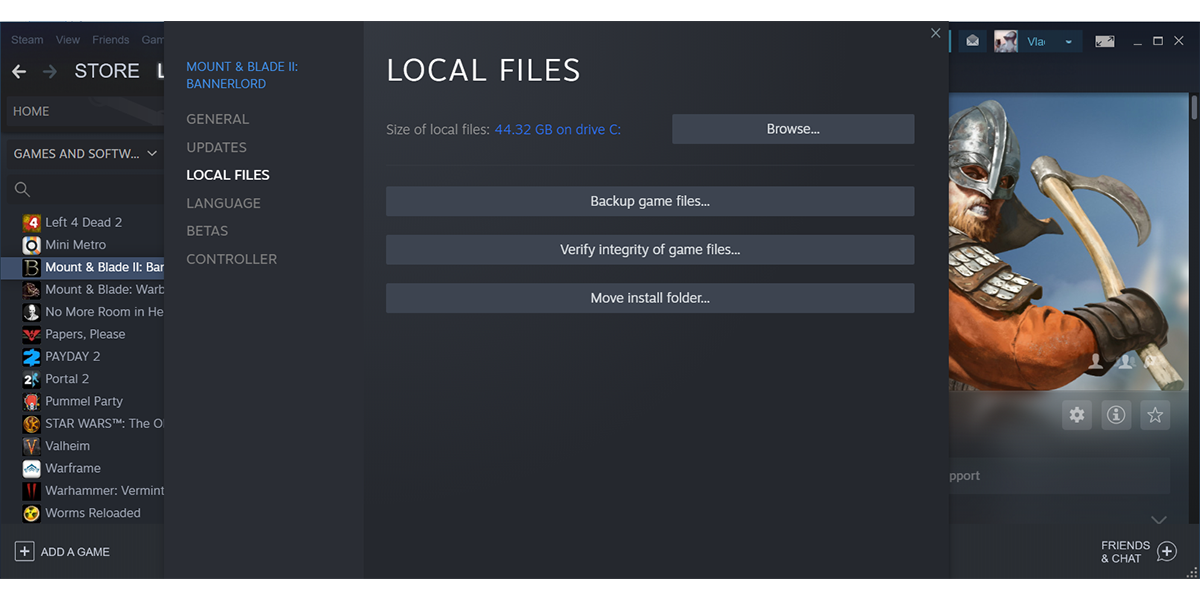
Turn Off Overclocking
Some Steam users like to overclock the hardware so they get more performance, as they run the system outside of the producer's recommended settings. While this may allow you to play more games without upgrading your PC or laptop, disable it as it can lead to file or memory corruption.
Go Back to Steam Gaming
Hopefully, you are now waiting for the download to complete so you can play your new game. While it might be difficult to identify the exact cause of Steam not downloading games anymore, our guide will help you fix this problem.
Source: https://www.makeuseof.com/how-to-fix-steam-games-not-downloading/
0 Response to "Steam Continue to Download While Playing"
Post a Comment